HoloToolkit Build Window
Now you have a shortcut to start the HoloLens emulator (see /hololens/holotoolkit/2016/09/24/start-hololens-emulator-without-visual-studio.html) it would be nice to be able to build and deploy without necessarily opening up Visual Studio. Now, don’t get me wrong; Visual Studio is one of my all-time favourite software tools but sometimes (when quickly opening and closing instances) it is not the quickest way. When we are in an iterative loop of edit, build, deploy, test it is advantageous if this loop proceeds as quickly as possible. There are a couple of ways to streamline this process:
Use the Unity Game window
Add the HoloToolkit’s ManualCameraControl script to your main camera to replicate the users input and use the Game Window to test, deploying to a device for testing less frequently
Use the Holotoolkit Build Window
To manage builds with the Build Window start by Importing the Holotoolkit into your app
I cloned the HoloToolkit repo from here https://github.com/Microsoft/HoloToolkit-Unity, then added it to an empty Unity project and used Export Package to output a holotoolkit.unitypackage which can be used to import the assets into a project
Once imported you will get a HoloToolkit menu item from which the build window can be invoked.
The Build Window can be used for creating the Visual Studio solution, building the app and also installing onto a device or an emulator (I haven’t managed to get a remote emulator to appear in the IP address list yet – would be nice to know if there is a way to do this). So, you can run the emulator (using the batch file from here /hololens/holotoolkit/2016/09/24/start-hololens-emulator-without-visual-studio.html) and it’s IP address should appear in the dropdown.
Lots of handy shortcuts in there (installing previous builds and launching the installed app).

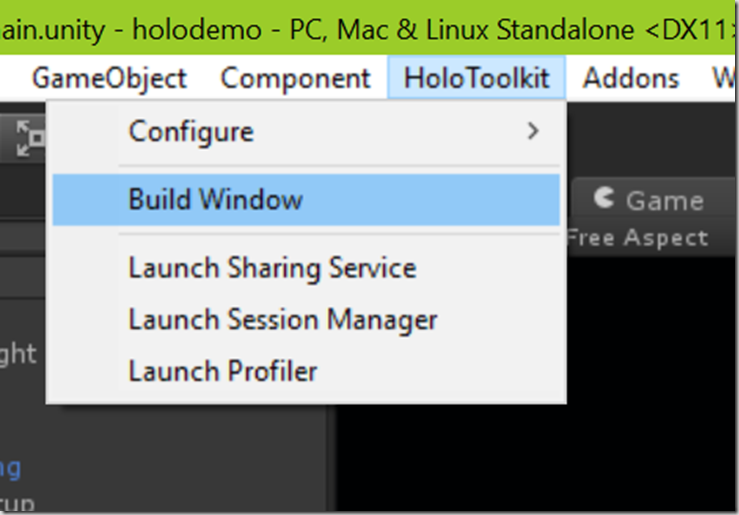
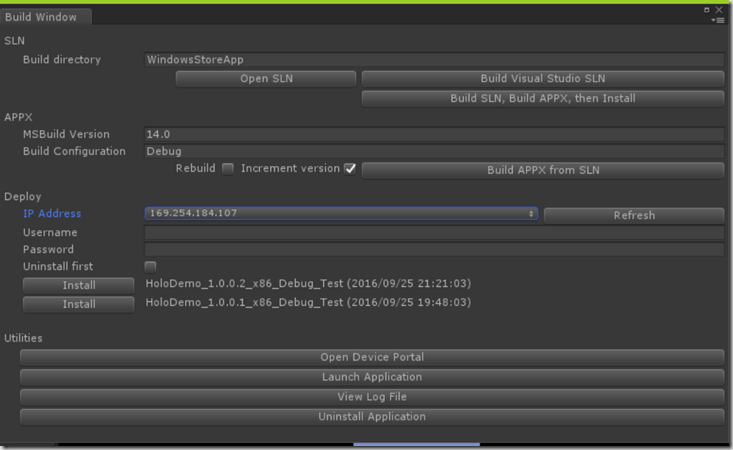

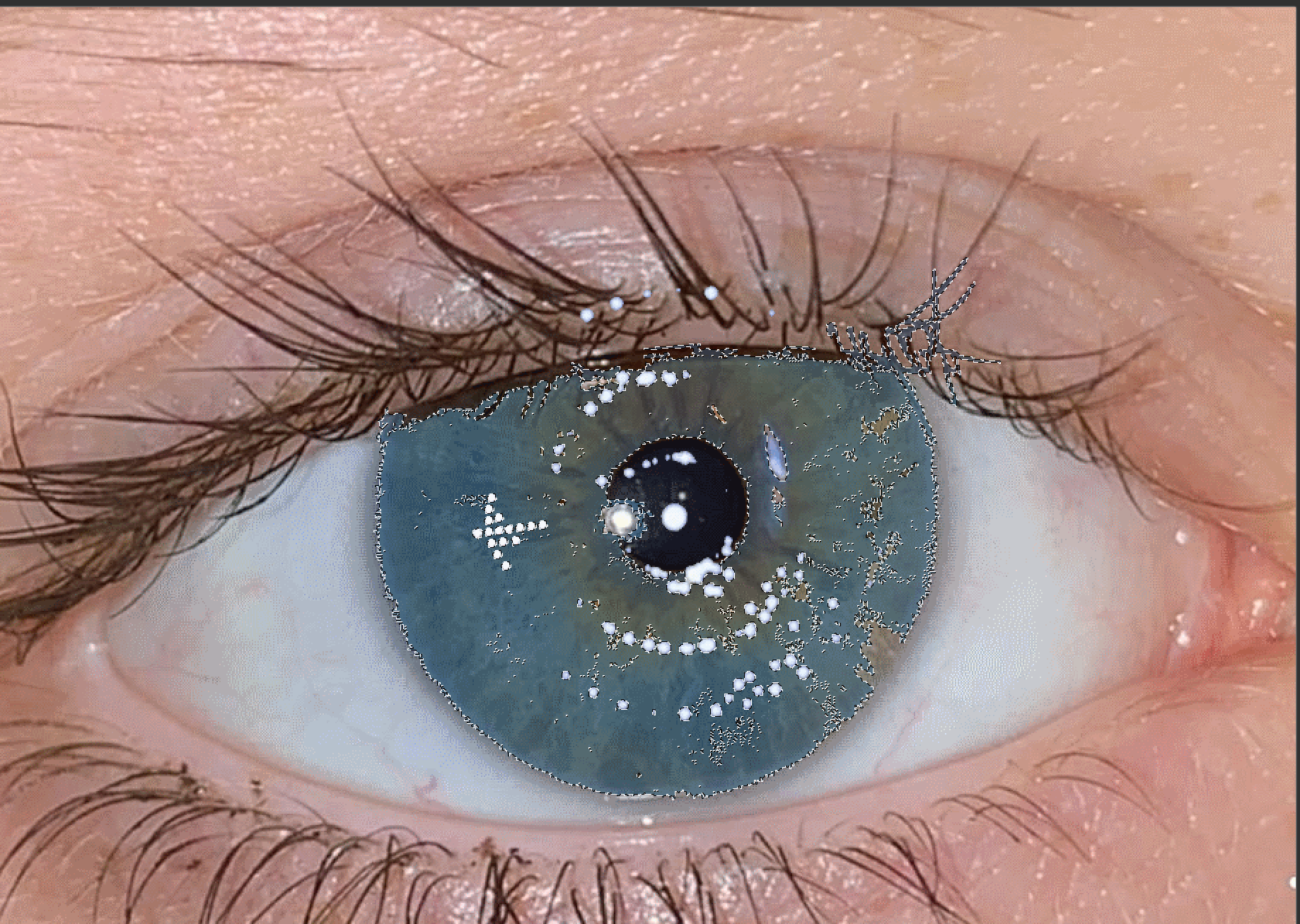
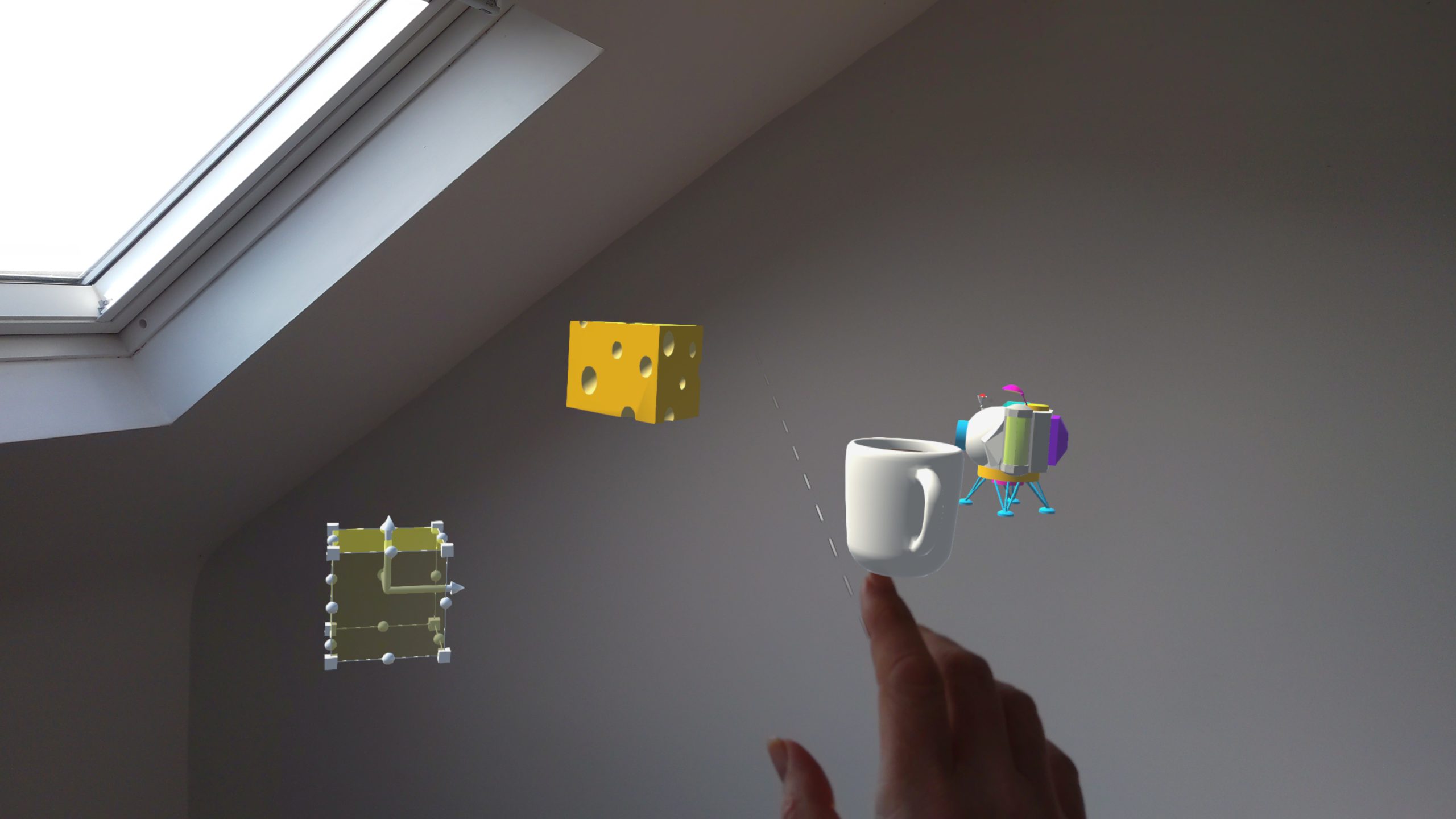
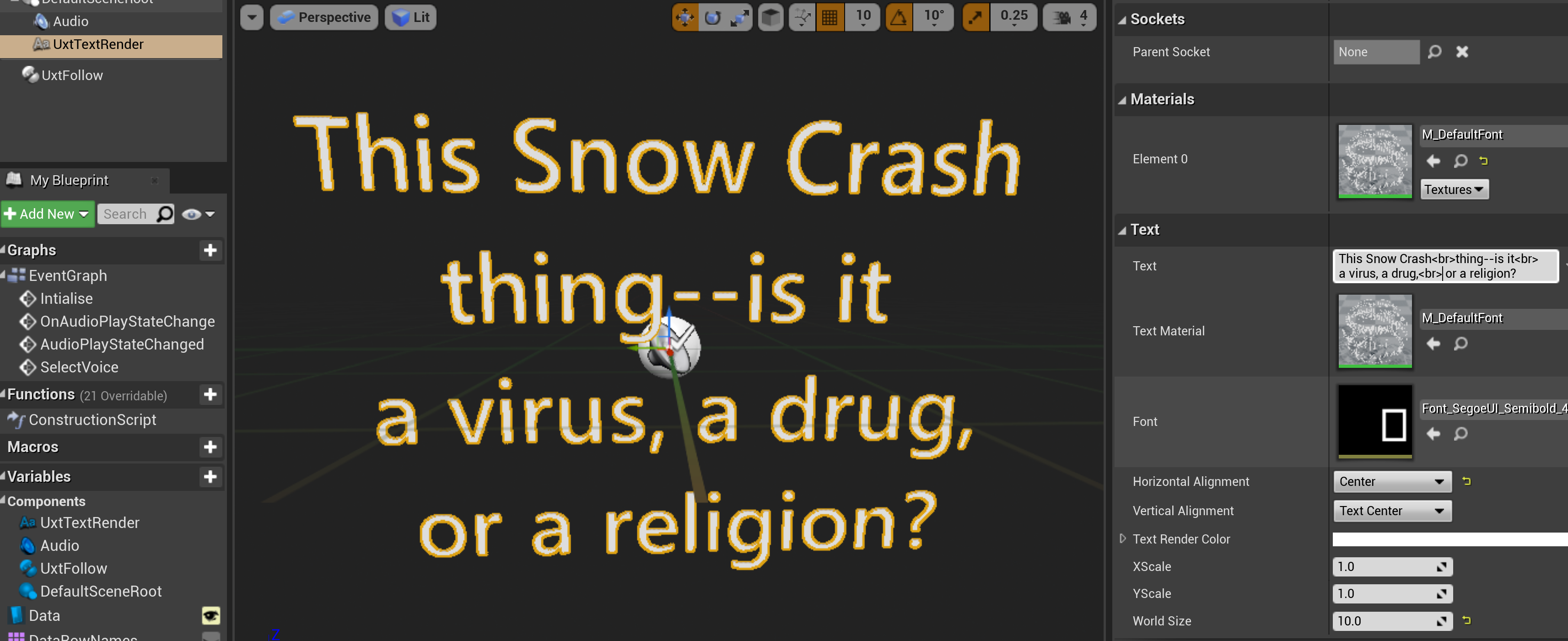
Comments